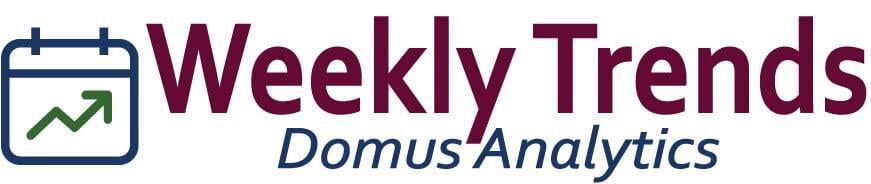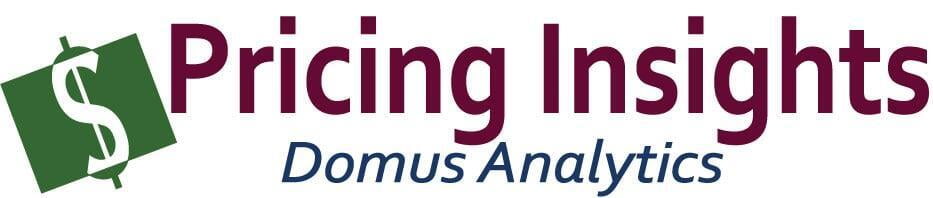Self-guided tour of each Domus dashboard
Each dashboard is designed for a different use case, and has different features. By taking a few minutes to walk through each dashboard and each example, you will better understand how each one works. It should only take about 15 minutes to zip through everything!
Member Portal Page
The portal page is an optional integration entry point. Some MLSs or Associations choose a more custom integration solution, and we can work with you on that.
- The five main dashboards are sorted from simple to complex. Click on the logo image above the descriptions to open each dashboard.
- There's a link to Domus University for training & support (also appears in several of the dashboards directly).
Use Cases: Social Media postings, website, email newsletters, etc. It's meant to be fun, light-hearted and quick!
- This is the most design configurable dashboard, so give us your ideas or ask us about other custom infographics we've built.
- One filter is for Property Type. Click it to see available property types. Add one. Remove one. Play around.
- The other filter is for a large area, such as County or Area Major. Select it. Choose a few areas. Remove a few areas. Select one. Select multiple.
- The Month can be changed. Click on the month below the title. Everything with a downward-facing triangle is a filter. Choose to time-travel back a few months.
- The percentage change defaults from the prior month. This can be changed to prior year using the toggle switch.
- If you select only "Land" as a property type, the $/sf metric switches to $/acre.
- A printer icon button on the bottom right corner brings up the browser's print dialog box.
Domus Market Review is a deeper single-page view of the market. There's lots of information on this one page!
Use Cases: Open Houses, email newsletters, agent/client discussions. Responding to more detailed questions about an area.
- Uses the same filter types and time-travel feature from Infographic
- Adds two more metrics beyond Infographic: Percent of Ask Received and MSI.
- The far right column is the most recent month. That's the big number. The month name is at the top of this column.
- Just to the left of that is the "percentage change from the prior month", and the prior month is labelled on top.
- The far left column is "percentage change from the same month of the prior year", and also labelled on top.
- The sparkline is the 13-month window from "same month prior year" to "last month".
- Mouse over each part of the line, and you can see the specific value pop up.
- The light gray horizontal line is the report month value, and quickly shows how the prior year by month compares to the current month.
- The entire dashboard can be changed to a year-over-year analysis using the toggle switch on top.
Sometimes the market is moving so fast, stats can't wait for another calendar month to roll around. If you need fresh information, Weekly is the place to go.
Use cases: Looking up stats that change more frequently than monthly.
- This dashboard is updated daily, but only display information through the most recent Saturday.
- This is designed to be a member-only dashboard, due to listing data drill-through and greater power of filtering.
- The KPI (Key Performance Indicator, i.e. a metric), show the value from last week, the prior week, and the same week prior year; along with the percentage change.
- The dotted horizontal line is the most recent week's value, for comparison across the prior full calendar year.
- Click on the name of the metric to open up the metric choices, like "Number of Closed Sales". Move down the list to see all the choices using the right scroll bar.
- On the right, click on the toggle switch next to "Show Filters". This opens up the filter panel.
- Most of the user controls are the same as in Market Insights, so we'll spend more time on that dashboard.
Domus Market Insights is the main member-only dashboard. It has significantly more power and capability than the other dashboards.
Uses: PR/MarCom research. Pitch Presentations. Detailed client analysis. Trend Analysis.
- Same User Interface as Weekly: Metric drop-down, filter panel.
- Open the filter panel. Property Type & Multi-level geography are standard. Custom values can be added if appropriate.
- Price Range, Living Area, and Lot Size are slider filters. The Upper and Lower bounds can be adjusted to accommodate whatever the user is trying to do. The upper bound is configured by Domus to be right for the market. To see listings above that, slide the left handle all the way to the right.
- The KPI box on the right is similar to Weekly. It shows the recent time period, prior time period, same period prior year, and percentage change.
- Change the metric to "Number of Closed Sales". Now open the filter panel, and make sure you have at least two property types selected.
- Below the time series chart are a series of buttons for comparison breakouts. Click on "By Property Type" to compare the different property types you selected. Keep doing this with each area button and the corresponding filters. This allows the agent to select a few different geographies and compare them.
- On the bottom right are the adjustable time-period aggregators. Most users will view stats "by month", but quarterly and yearly are available as well. Click on "by quarter" and then "by year". When you select "by year", you can choose between year-to-date and annualized. YTD is better for counts like Number of Closed Sales. Annualized is better for be medians, like Prices.
- Any chart can be zoomed. Go to any area in the time series chart, and click-drag-release using your mouse from left to right, not necessarily on the line. It will zoom in to that time period, and a little "reset zoom" button will appear in the top right corner of the chart. Click that to zoom out again.
- Select "Number of Closed Sales" as the metric. To the left of the metric name, choose between "Time Series" or "Price Distribution". Click on Price Distribution.
- You are now looking at the price distribution for the number of closed sales for By Month or whatever time period is selected. This chart honors all the filters in the filter panel, and the breakout buttons below the chart. Whatever metric is in the KPI box is show in this distribution.
- Here's one of our favorite features: data drill-through. Higher priced buckets have smaller numbers of listings, so go look at one of those columns in the chart. Double-click on that column, and Domus will "drill-through" to show you every listing that makes up this calculation. It takes a moment to populate, and there's an export button to export all the listings. This also works on the KPI values, and on any point in the time-series line chart.
- Go back to the time series selector, and then select "Active History" from the metric selector. Domus dynamically recreates all active history, honoring all the selected filters. Go play with the Filters. Select some areas, property types, breakouts, etc. You can create an historical Inventory analysis that was never recorded from the MLS at the end of the month. We don't know of any other analytics tool that can do this.
- Here's another demo that shows the calculation power of Domus. Open up the filter panel, and slide the upper price band filter down to something just below the market median price. You are now showing the active inventory for a first-time homebuyer analysis!
- The "MSI" metric also honors all filters. It's derived from the Active Inventory. Drag the upper price bound back to the far-right max, and select AR/MSI as the metric. That's the historical MSI chart over time--yep, also honoring all filters. Now select the "Price Distribution" for MSI to see the MSI vary by price band! This is very handy when an agent is working with clients explaining how their luxury listing will take longer to sell, or how their mid-market buying experience will need to be even more aggressive. It's an alternate view to the very controversial DOM.
- There's still lots more detail we haven't covered in Market Insights, but now you can navigate across both select and slider filters, choose metrics, switch between time series and price distribution, breakout by values, and aggregate by different time periods.
Domus Pricing Insights is a departure from traditional market stats to visualize price dynamics.
Use Cases: Seller's agents reviewing the comp landscape with sellers. Buyer's agents aligning buyer preference to market economics.
- Open up Pricing Insights from the portal page. This is the first dashboard that doesn't default to the full main geography, because that doesn't make sense in this context. You must select one and only one property type, because prices aren't comparable across property types. You must also choose the geography.
- Selections with too few listings won't show a useful visualization; selections with too many listings don't represent specific price dynamics well. Use the time filters to increase the number of listings for smaller areas. When you see the chart populate, close the filter panel.
- This chart is a scatterplot. Every dot you're looking at represents an individual listing. Click once on a dot to see the listing details below the chart.
- The horizontal dimension is simply the price of the listing. Expensive listings on the right, lower priced listings on the left.
- The vertical axis is price per square foot, as a proxy for luxury. All things being equal, a listing with a higher dollar per square foot should be more desirable. Maybe it has a better location, is newer, has fancier insides, etc.
- The black bars represent the median closed price (vertical bar) and the median closed price per square foot (horizontal bar). They intersect at the "middle" of the market. You can see all the listings spread out from here.
- These black bars segment the market into four quadrants, each with a different economic meaning.
- Nerd side note: What we're looking at is called Regression toward the Mean, where all variable systems over time "push" back to the middle. Understanding the dynamics of variance is exactly what we're looking at here--and it helps clients understand where their preferences lie against the market variance.
- The lower left quadrant is both lower luxury and lower price, and a great fixer-upper opportunity to grow into the market. The upper-right quadrant is the biggest and the best with high prices and high luxury. Each other quadrant has a similar interpretation.
- Most markets have a long-tail of a few very high priced listings. To eliminate these outliers from the visualization, open up the filter panel, and slide the upper price band max down one tiny little click. Obviously don't do this if you're analyzing a super expensive market for a client!
- Let's look at a proposed listing. Perhaps an agent is making a pitch preso, or talking with a buyer about the "right" price for a listing. There's two fill-in boxes above the scatterplot. Put in a higher price, and adjust the square foot of this fictional listing. Two light-blue bars will appear, and the intersection where they meet shows this proposed listing's location in the market scatterplot.
- The two dials on the right show the percentile where the price and $/sf land in the selected market. There aren't right or wrong answers, but these can be used to determine appropriateness for the listing, and have a value-added discussion with the client.
- Looking at the intersection of the blue bars, the agent can click on nearby listings to see "economic neighbors". Looking at these listings in the MLS is the foundation to determine with the client if the prospective property really is equivalent. If it is...GREAT, the pricing is close. If it isn't, then the pricing can be adjusted.
- The "Selected Listings" number in the bottom-right can be double-clicked to see all the listings in the scatterplot and export them. This is be valuable for continued analysis, such as by affiliates or appraisers.
That's the basic structure of Pricing Insights. There's some more nuance and details that advanced users will discover in time. There's a lot of economic concepts and complexity in a one-page dashboard, and the visualization simplifies that to something most people can digest and understand. That's the core concept of data visualization: show concepts in a way that furthers understanding!
Domus Public Snapshot
Domus Public Snapshot isn't on the Portal Page. A link to this dashboard can be found below the portal on your Support Page. It's meant to be published on the Association website to give a high-level, simplified view of the market to the general public.
- People will find market stats somewhere. The Association should establish themselves as the "voice of the market" and the place for people to get these numbers. Not the local news, not an ambitious Broker with their own agenda, not the local "University Housing Economic Department",
- This is kept at a high-level, as the Association speaks for the market, but not for agents. Drive traffic to agents by adding comments like, "If you'd like more detail, please contact a local Agent."
- By design, this dashboard is more limited and more controlled. We advise only property type and a single large area filter (small Associations may omit an area filter). We can also limit data here, such as not exposing all property types available to members.
- The time series is limited to 3 years. Obviously, all data drill-through has been eliminated.
- A small set of metrics is selectable across the top buttons. Because this is a public dashboard, there can't be any training so it has to be as simple to use as possible.